You already know that the Samsung Galaxy S5 has a 16MP camera with awesome features, a 5.1” FHD Super AMOLED display, a fingerprint scanner, a built-in heart rate monitor and also is IP67 certified Dust and Water Resistant. Well, here are 10 things you might not know:
1. You can write on it with a Pencil
No I’m not talking about a nametag on the back. The touch sensor on the Galaxy S5 is so, um, sensitive that it can even recognize it when you’re tapping, swiping or writing on it with a pencil.
To use your smartphone like this, go to Settings, then Display, and then tick the ‘Increase touch sensitivity’ feature or select ‘Touch sensitivity’ among the 22 quick menu icons by pulling down the status bar with two fingers. Now you can instantly send text messages, send files, and take pictures with your fingers, a gloved hand (which we’ve already introduced through the Galaxy S4 and Note 3), your fingernail or, that’s right, even a pencil!
2. Tilt for a Customized Playlist
Playlists are an art form, which require quite some time to set up right. It could get a bit tedious at times. However, when you are in the groove, the last thing you want is an inadequately shuffled list of songs to ruin it.
What do you do then? Tilt the Galaxy S5 horizontally (into landscape) while listening to a song via music player, and your Galaxy S5 instantly suggests similar tracks among the songs stored on your phone based on information of the current song, such as its genre, mood, source, etc. So the more songs you have, better the recommendation – instead of a mess and a headache.
3. Bookmark for Your favorite Apps with ‘Toolbox’
‘Toolbox’ is a small widget that opens and closes like a mini-folder or app-drawer. It’s small and round and you can move around just about anywhere on your screen. Place your favorite applications here and access them quickly whenever you need them.
You can either tap the ‘Toolbox’ icon on the quick panel (swipe down the status bar), or go to Settings and tap ‘Toolbox’. A white circle-shaped icon with three dots inside will appear on the screen. Press and hold the icon and drag it to the Edit button, and then you can customize which apps appear on the floating Toolbox menu.
The floating shortcut menu will be shown and can be activated on every screen, which makes it really useful for multi-tasking!
4. Maintain Your Privacy with Private Mode
How do you protect your secret messages, pictures, and voicemails from other people like some of your nosy roommates and gossipy friends? The Galaxy S5 features a ‘Private Mode’ to hide these personal documents, pictures, text messages, videos, voicemails, etc from outsiders.
To activate this mode, you first need to choose how you will unlock the screen in the private mode. To do this, go to Settings then tap 'Private mode'. After selecting the contents you want to hide, press Menu, and then touch ‘Move to private’ and a lock key will appear next to the contents, protecting them safely. Easy.
Contents that are protected like this will only appear in the private mode and not in the normal mode.
But, you should be aware that you won’t be able to access your “hidden” contents if you have forgotten how to unlock the screen. So, please don’t forget your password, PIN, or pattern!
5. ‘Kids Mode’
Sometimes friends aren’t the only people you want to keep your things away from. Many parents let their children use their smartphones. When they do, they often worry that their kids might get information not suitable for them or that their kids might delete some important data.
Samsung launched a new ‘Kids Mode’ on the Galaxy S5 which makes your phone safer for/from kids. With a cute UX design, Kids Mode provides fun and safe content for children. Also, you can allow and restrict access to applications and media content stored on your device by following a few quick steps.
a. Go to the Kids Mode widget at home screen, you can download this app. After downloading, a Kids Mode screen will be created.
b. Set your PIN and
c. enter your kid's profile, and then
d. select the applications that your child is allowed to use.
By default, it provides camera, painting, voice recorder, and video apps. To download various games and learning apps for kids, go to the Parental Control at the bottom right side of your screen, and Menu at the upper left, and then ‘Kids Store’.
If you download a new application, a gift box appears on the Kids Mode screen. Tap this box and an app will be created as it opens. On a special day, install apps your child wanted and give them as surprise presents!
On Kids Mode, you also can limit the time your kids can use your smartphone. Tap ‘Parental Control’, ‘Menu’, and then ‘Daily playtime limit’ and you can set daily time limit – no longer than 3 hours, for example. Furthermore, you can check the activity history – total playtime and most frequently used applications for last 30 days.
6. Enable Camera from the Lock Screen
Galaxy S5 now features direct access to the 16-megapixel camera from the Lock Screen so that users don’t have to miss those crazy photo opportunities that pop up at the most random times.
Just go to Settings, Lock Screen, and then ‘Camera shortcut’, a camera icon will appear at the right bottom of the lock screen. You can take pictures or make videos with a simple touch on the camera icon.
7. New Camera Features – Virtual Tour, Shot & More Mode
Among the various camera-shooting modes of the Galaxy S5, a few new features stand out. The two latest features introduced for the first time are ‘Virtual Tour’ and ‘Shot and More.’
Virtual Tour
The ‘Virtual Tour’ is a feature that allows you to take pictures as if you are giving a tour of the surrounding area to viewers.
After putting the camera in the virtual tour mode, by moving the camera according to the guided arrows that point forward, left, or right, you can take shot after shot of the same background. With the pictures together, you will have a ‘moving picture’ like a ‘gif’ image.
Now you can share tours of your house, neighborhood, or even favorite restaurants with friends and family who are too far to see it for themselves.
Shot and More
The ‘Shot and More’ mode allows you to edit pictures and apply various effects immediately after taking your shots.
In this mode, you can choose the best photo from several taken in rapid succession, using diverse features such as best photo, best face, drama shot, eraser, and a lot more.
8. Set ‘Priority Senders’ in the messaging app
You have many friends, but let’s be frank. There are only so many you talk to all the time. If you set ‘Priority Senders’, the contact lists of your priority senders will be displayed on the top of the messaging app as an icon.
Just by tapping this icon, you can send or receive messages right away.
Go to the Messages app, tap ‘+’, and then select Priority Senders to add up to 25 people.
9. Check Caller Information while you’re still on the Phone
Galaxy S5 provides caller information while you make or receive a call, and even while you’re on the phone.
On the Settings, tap Call, and select ‘Show caller information’ check box. Then the callers' recent social network activity (Google+) and the history of your communication with them will be displayed.
10. Receive a call while using other Apps with ‘Call Notification Pop-ups’
When you have an incoming call while using an application, the app is stopped and the Incoming call screen appears, in general.
However, Galaxy S5 supports ‘Call Notification Pop-Ups’ functionality, enabling a multi-tasking; receiving a phone call while using other applications!
On the Settings, tap Call, and select Call notification pop-ups check box. The incoming call notifications in pop-ups will be displayed if an application is open on the screen.
And if you tap the speaker icon on the pop-up screen, you can receive a call and keep using applications.
How many out of the 10 did you already know? We’ll let you know if/when we come up with more tips. If you have any of your own tricks, feel free to leave them as comments. Sharing is caring.
SOURCE : http://global.samsungtomorrow.com/?p=35885#sthash.MXMVzfnR.dpuf
Tag :
Phone

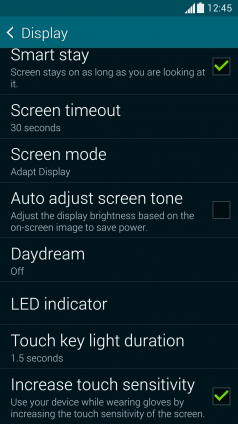
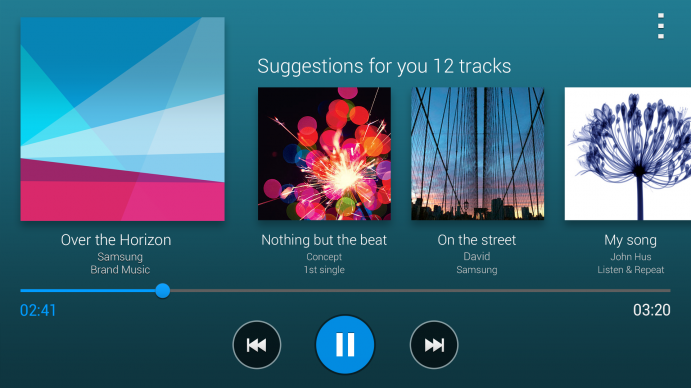
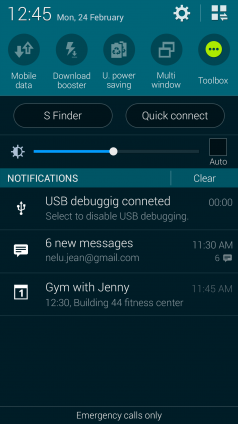
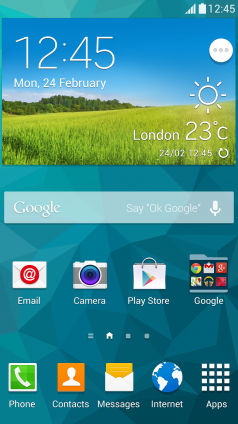
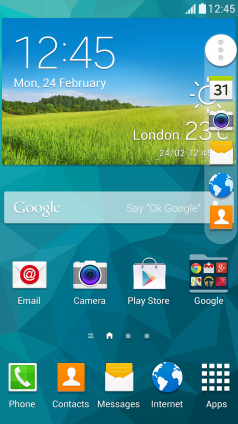
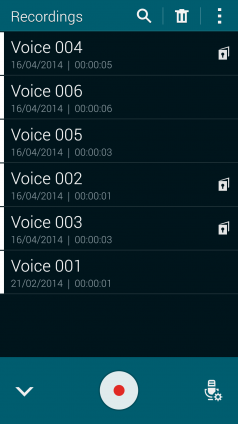
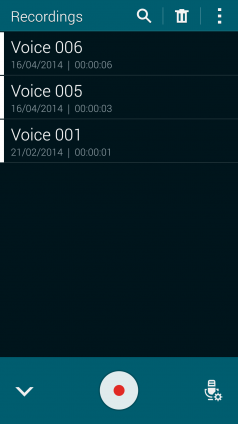
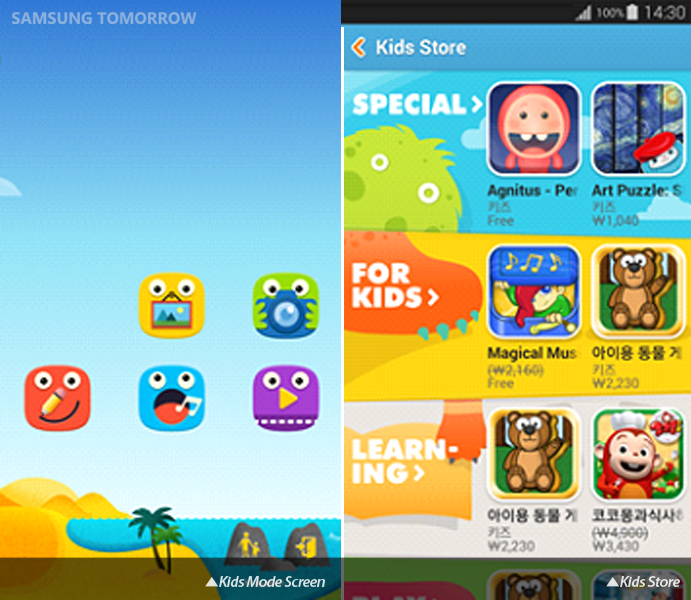
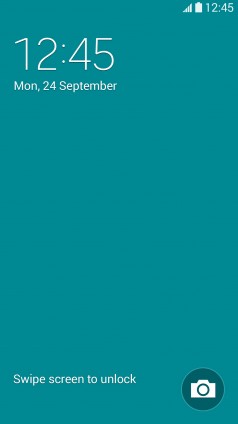
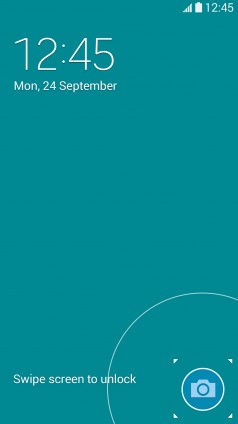
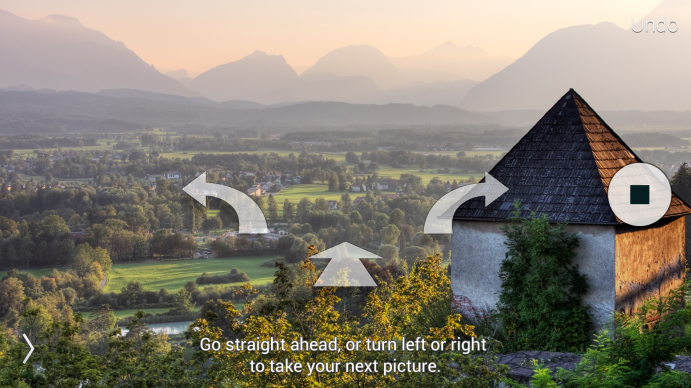
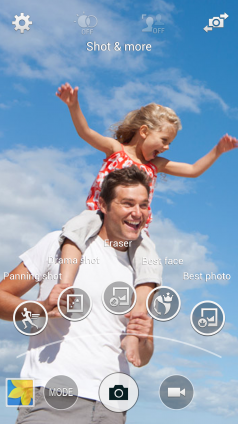
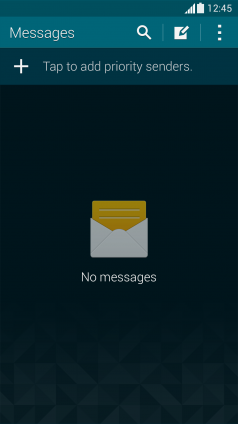
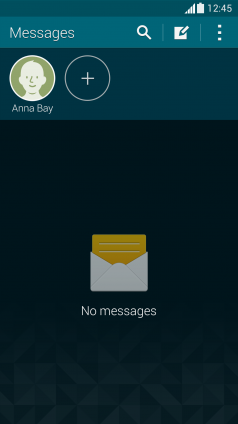
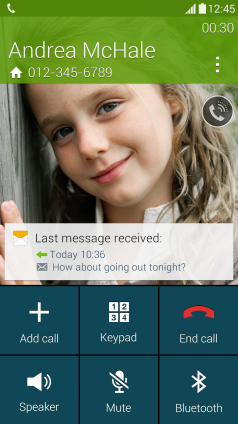
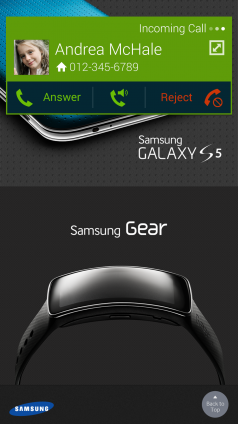
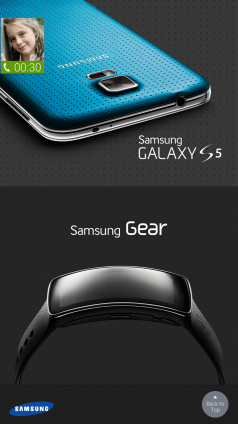


0 Komentar untuk "Samsung S5 Hidden Features"
This article was written based on personal experiences and also through certain websites. Any loss, damage and comments readers are their own responsibility. Get professional help if you require advice in relation to the right. If this post helpful, please "Like, Tweet & G + 'to your friends.
Thanks and happy reading.